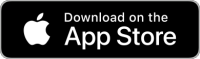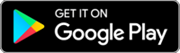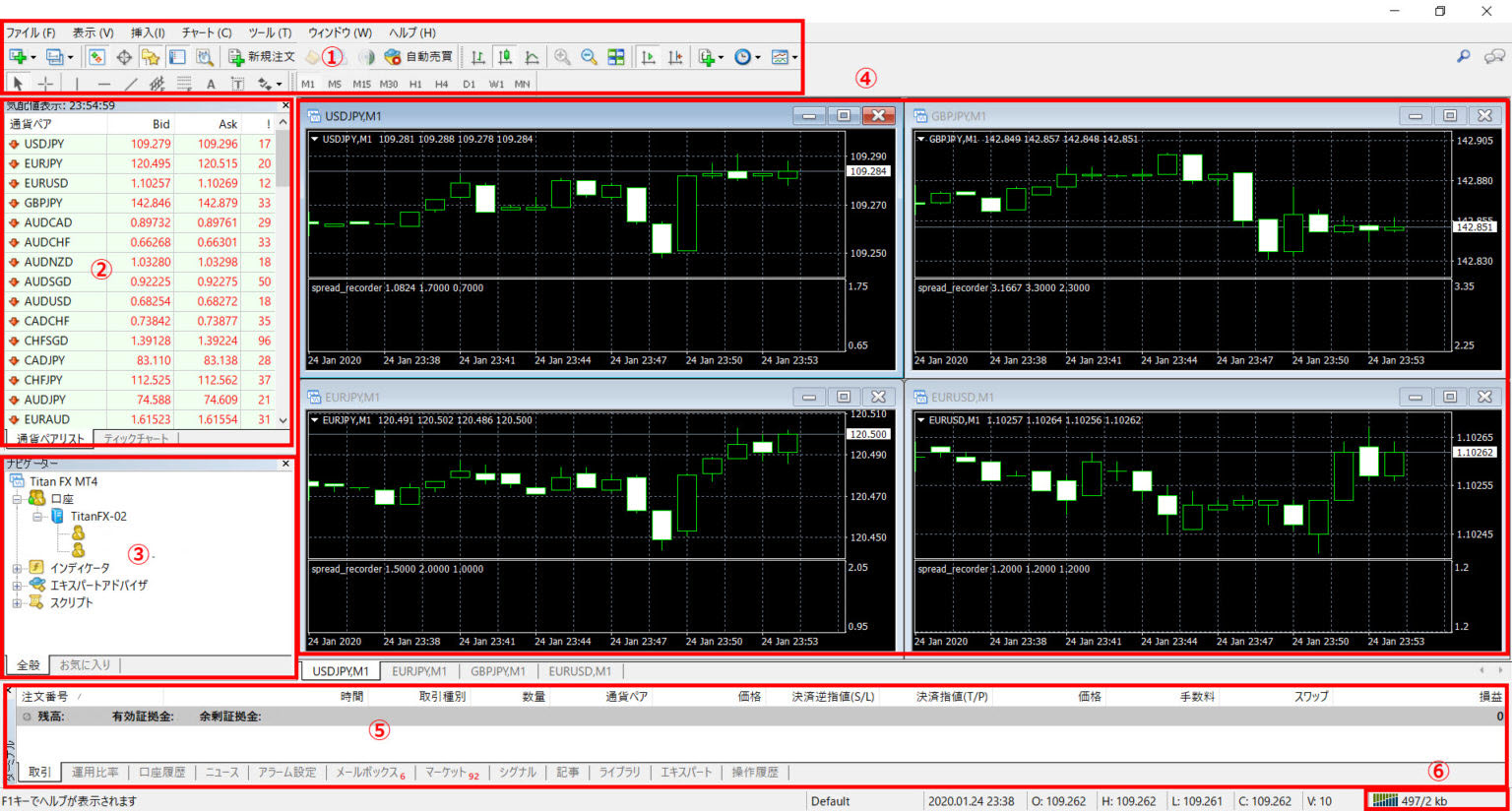TradeviewのMT4ダウンロード方法と初期設定、ログイン方法を解説していきます。
Tradeviewの公式サイトに動画でのダウンロード方法も載っていたので、ぜひ参考にしてください。
MT4(Metatrader4)とは?
 参照:MetaTrader4
参照:MetaTrader4
MT4はメタクオーツ社が開発したFX専用の取引プラットフォームで、多くの海外FX業者が採用しています。
パソコンのダウンロード版、WEB版、スマホアプリ版など様々なタイプがあります。
ダウンロード版では自動売買EAやインジケーターをインストールすることができ、カスタマイズ性に優れているのがメリットです。
MT5という新しい取引プラットフォームもありますが、未だにMT4を使っている人が多いです。
MT4のダウンロード・設定方法
MT4のダウンロード方法を画像付きで解説していきます。
MT4をダウンロード
| MT4のダウンロードはコチラ | ||
|---|---|---|
| > Windows版 | > iOS版 | > Android版 |
コチラのリンクからMT4をダウロードしましょう。
次へを選択
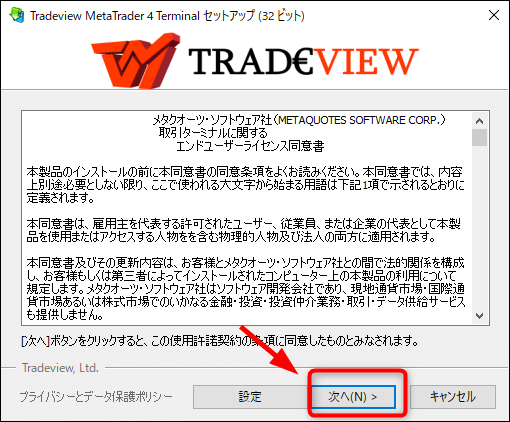
MT4の設定画面になるので、「次へ」をクリックします。
完了をクリックすると自動でMT4が立ち上がる
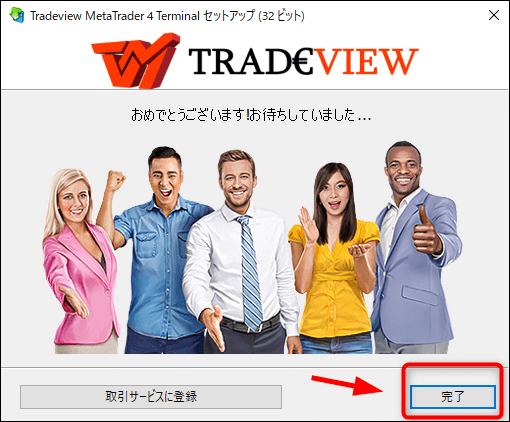
「完了」をクリックすると、自動的にMT4が立ち上がります。
デスクトップにもMT4のショートカットが出来ています。
MT4のログイン方法
MT4が開いたらログインしていきましょう。
サーバー名を選択
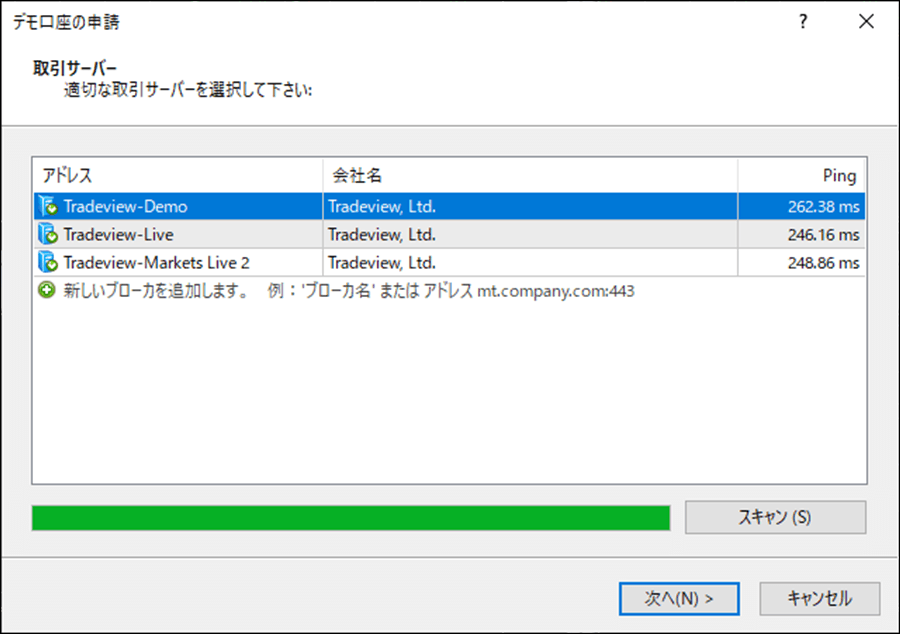
MT4が開くとサーバー名を選択する画面になるので、該当するサーバー名を選択しましょう。
サーバー名は口座開設時にTradeviewからメールが届いているので、確認するようにしてください。
会員ページを見てサーバー名を確認することも可能です。
ログインID・パスワードを入力
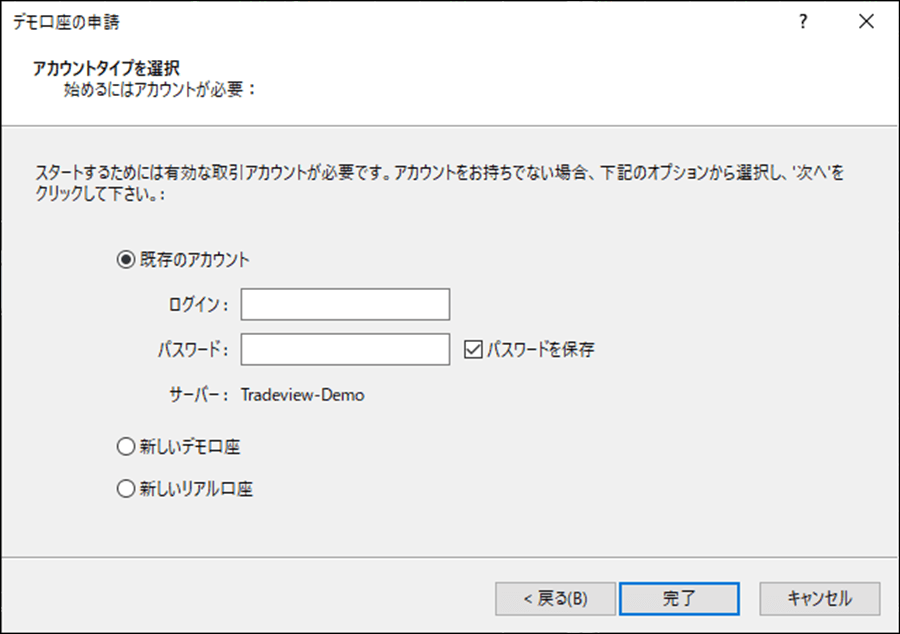
「既存のアカウント」を選択して、ログインIDとパスワードを入力しましょう。
ログインIDとパスワードも口座開設時のメールで確認することができ、会員ページでも確認可能です。
スマホ版MT4アプリのダウンロード方法
スマホ版のMT4のダウンロード方法についてご紹介します。
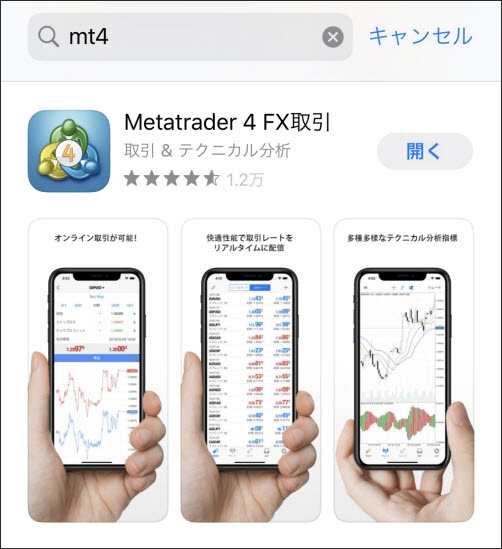
スマホアプリはTradeview専用ではなく、他の海外FX業者も一緒に使えるMT4アプリとなります。
外出中でもトレードすることができるので、ダウンロードしておきましょう。
スマホアプリは設定が簡単で、ダウンロードしてログインしたら、初期設定は終了です。
スマホ版MT4アプリのログイン方法
設定から新規口座を選択
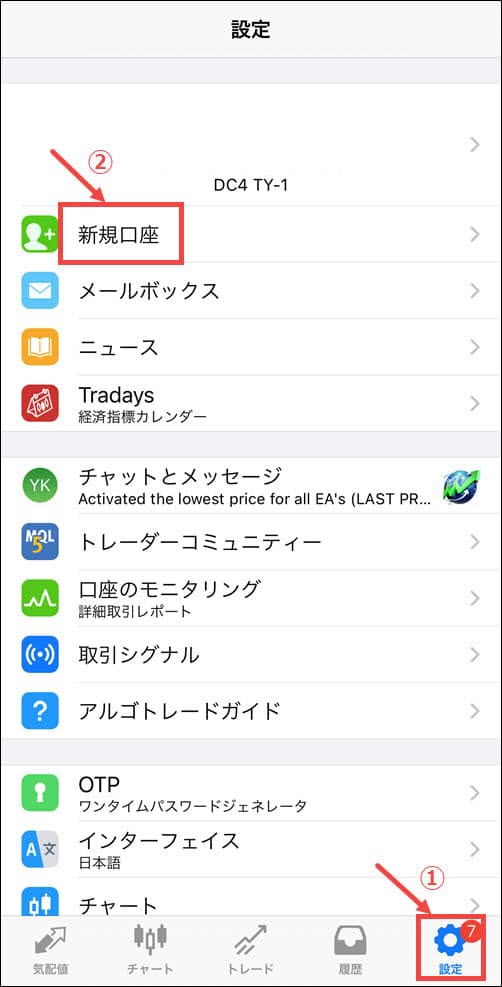
右下の設定タブから「新規口座」を選択します。
既存のアカウントにログイン
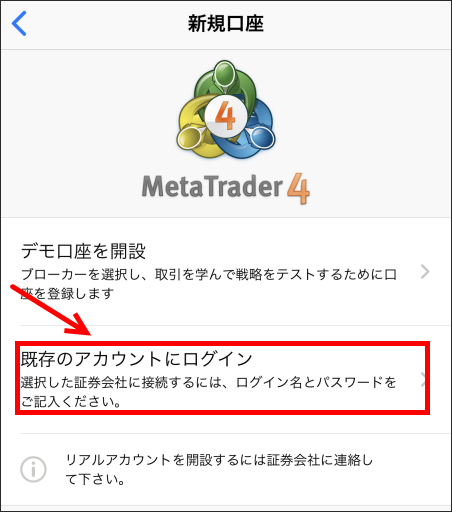
「既存のアカウントにログイン」を選択します。
サーバー名を入力して選択
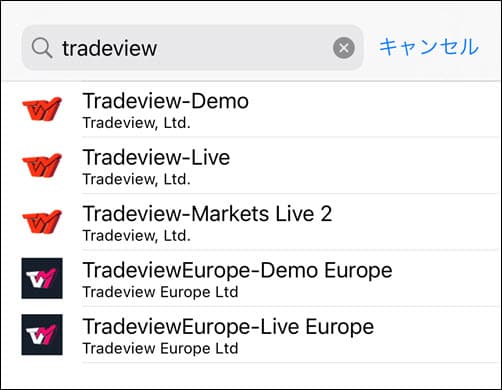
「tradeview」と入力して、該当するサーバー名を選択します。
Tradeviewはサーバー名がたくさんあるので、間違わないように気を付けてください。
ログイン情報を入力
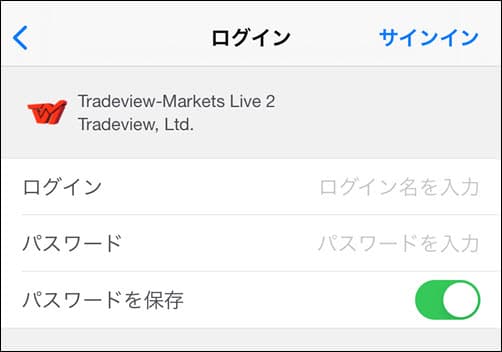
口座番号をログインの箇所に入力し、パスワードを入力します。
これでスマホ版MT4アプリのダウンロードとログインは完了です。
MT4の使い方と機能一覧
※クリックすると大きく表示されます
・各ウィンドウ(ナビゲーター、ターミナル、気配値など)の表示
・ログインやアカウントの切り替え
・インジケーターの追加や削除
・チャートの変更、時間足の変更
・チャートウィンドウの変更
・自動売買のオン、オフ
全ての操作がツールバーを使ってできます。
ツールバーは移動して自分の使いやすいようにできます。
・気配値を見ることが出来る
・スプレッドの確認
・「右クリック」→「仕様」でその通貨ペアの詳細が見れる
・通貨ペアの自由に追加、削除できる
気配値からダブルクリックもくは右クリック → 新規注文から注文を入れることも可能です。
下の「タブ」からティックチャートに切り替えることもできます。
・ログインやアカウントの切り替え
・インジケーターの切り替えや操作
・EAの切り替えや操作
ナビゲーターやログインやアカウントの切り替え、インジケーターの追加や削除などで使います。
EAなどもここから操作します。
・時間足の切り替え
・4分の1や1チャートを大きく表示することも可能
・左上の▼をクリックするとワンクリック注文が可能
チャートはツールバーの時間足やインジケーターを追加することでチャートに反映されます。
ズームイン、ズームアウトでチャートの大きさも変更可能です。
・保有ポジションの確認
・ボーナス(クレジット)の確認
・損益や有効証拠金、証拠金維持率の確認
・×をクリックするとワンクリック決済が可能
ターミナルは現在、保有しているポジションの確認と決済が可能です。
アラーム設定をすることもできます。
・MT4が接続状態になっているか確認
ステータスバーは回線が接続されているか確認することが出来ます。
ログインエラーを起こすと「回線不通!」や「無効な口座」と表示されます。
MT4の注文方法
MT4の注文方法・取引の方法を紹介します。
成行注文
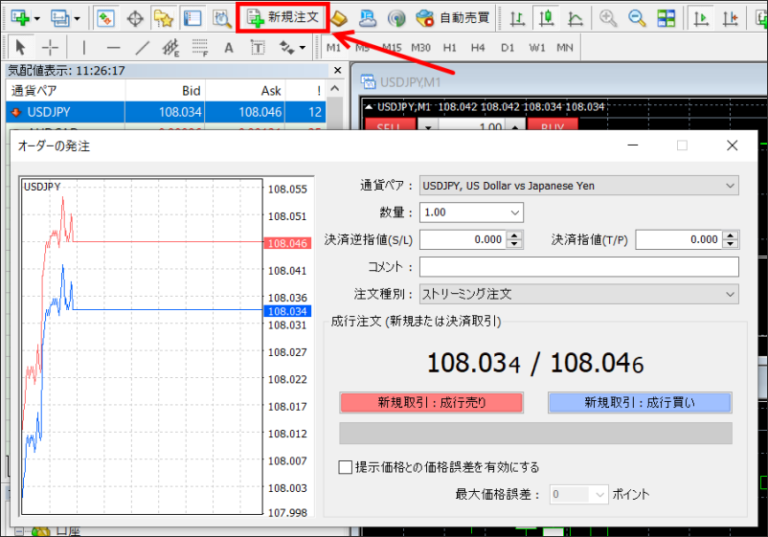
新規注文はツールバーにある「新規注文」もしくは気配値をダブルクリックで注文することが可能です。
- 通貨ペア:取引する通貨ペア
- 数量:ロット数(1ロット = 10万通貨。0.01ロット = 1000通貨)
- 決済逆指値:損切り設定(決済も成行の場合は0.000)
- 決済指値:利確設定(決済も成行の場合は0.000)
- コメント:メモに使える
- 注文種別:ストリーミング注文(原油やエネルギーなどのCFD取引の場合は成行注文)
- 提示価格との価格誤差を有効にする:成行注文をしたタイミングと約定価格が指定したpips数離れたら注文が入らないようにできる
- 最大価格誤差:〇ポイント = 〇pipsまでは許すかを決める
指値注文
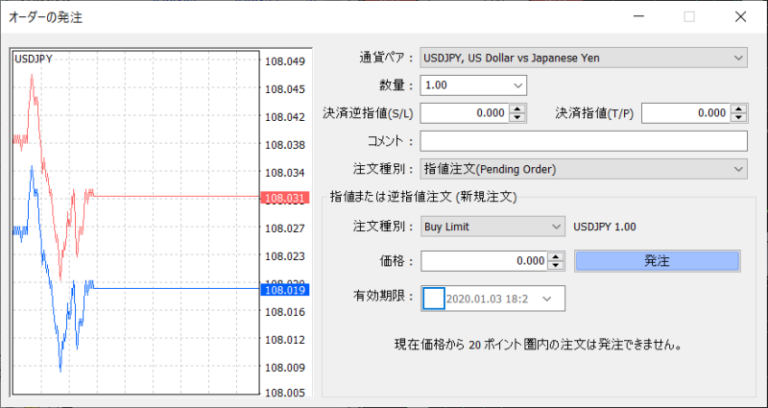
- 通貨ペア:取引する通貨ペア
- 数量:ロット数(1ロット = 10万通貨。0.01ロット = 1000通貨)
- 決済逆指値:損切り設定(決済も成行の場合は0.000)
- 決済指値:利確設定(決済も成行の場合は0.000)
- コメント:メモに使える
- 注文種別:指値注文(Pending Order)
- 注文差別:Buy Limit,sell Limit,Buy Stop,Sell Stopから選択
- 価格:指値価格を入れる
- 有効期限:特に決めなくてOK
指値注文・逆指値注文は成り行き注文とは違って、「金額を指定する予約注文)です
指値注文(Buy Limit・Sell Limit)や逆指値注文(Buy Stop・Sell Stop)ではあまり馴染みのない言葉が出て来ますので紹介しておきます。
| 注文種別 | 日本語訳 | 注文方法の意味 |
|---|---|---|
| Buy Limit | 指値買い | 今よりも低い価格を指定して予約買い注文 |
| Sell Limit | 指値売り | 今よりも高い価格を指定して予約売り注文 |
| Buy Stop | 逆指値買い | 今よりも高い価格を指定して予約買い注文 |
| Sell Stop | 逆指値売り | 今よりも低い価格を指定して予約売り注文 |
決済方法
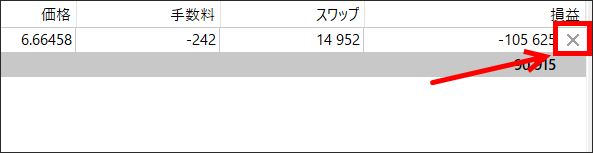
ワンクリック決済は「ターミナル」→「取引」の右側にある「×」をクリックすると決済できます。
TradeviewのMT4に関するよくある質問
TradeviewのMT4に関するよくある質問です。ぜひ参考にしてください。
- MT4が上手くダウンロードできない場合はどうすれば良いでしょうか?
- パソコンのセキュリティーソフトにかかっている可能性があるので、一時的に無効にするなど対処してください。
- MT4にログインできないのですが、どうすれば良いでしょうか?
- 口座番号、パスワード、サーバー名を再度確認してください。もし以前にMT4をダウンロードしている人は、一度アンインストールをして再ダウンロードしてください。
- スマホ版MT4アプリが見つからないのですが、どうすれば良いですか?
- 今は一時的にMT4アプリの新規ダウンロードができない状態です。しばらくお待ちください。
- MT4はダウンロードせずにWEB版で利用しても良いですか?
- はい、大丈夫です。ただし、自動売買やインジケーターをダウンロードする場合は、MT4ダウンロード版を利用する必要があります。
- MT4で取引ができない場合はどうすれば良いでしょうか。
- 読み取り専用パスワードになっていないか確認してください。
まとめ
TradeviewのMT4ダウンロードとログイン方法について紹介して来ました。
ダウンロード方法は慣れるまではちょっと難しく感じるかもしれませんが、慣れれば非常に簡単です。
スマホの場合はアプリで複数業者のログインが可能なので、ぜひ利用していきましょう。